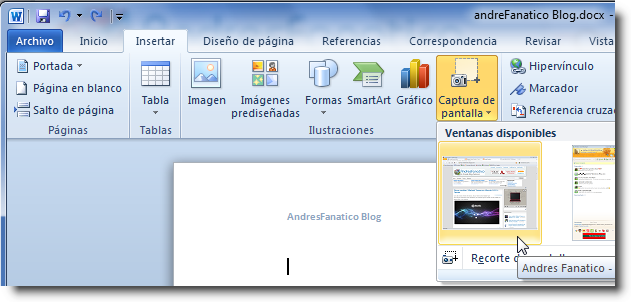Estos son los tipos de vistas que nos proporciona Word para visualizar nuestro documento, desde la pestaña vista, grupo vistas de documentos, te muestran estas opciones,.
Diseño de impresión. En esta vista se pueden aplicar formatos y realizar la mayoría de las tareas habituales. Es la vista predeterminada. En esta vista no se ven los gráficos ni los encabezados y pies de página.
Lectura de pantalla completa; Esta vista permite visualizar la página tal y como se imprimirá, con gráficos, imágenes, encabezados y pies de página, etc.
Diseño Web. Se utiliza para ver el aspecto de un documento Web tal y como se vería desde un navegador como Internet Explorer o Firefox si lo publicáramos.
Esquema. En esta vista se puede observar y editar la jerarquía de los apartados que conforman el documento.
Borrador. En esta vista se optimiza el tamaño de la hoja y de las fuentes, para facilitar la lectura en pantalla. Se muestra con la misma longitud de línea que en la versión impresa, pero elimina elementos como los encabezados o pies de página, que suelen ser más retoques para la publicación que contenido útil en un borrador.
Esas son los tipos de vistas y sus visualizaciones.